Hello, welcome to this short tutorial! Let's see the most important and basic features you need to know to start using the Autodesk AutoCAD 2020!
Introduction:
Autodesk AutoCAD is a professional Computer-Aided Design product, used in both academic and business environments and available in several versions on the market. The general version covers most of the features you need to create 2D and 3D drawings like floor plans, constructions, buildings, and structural designs. The other versions are more focused on different kinds of projects, such as AutoCAD Architectural, Engineering, Civil, Mechanical, and so on.
Here we are going to see how to create basic 2D drawings with the general version of AutoCAD.
Start Page:
When opening AutoCAD its Start page opens, divided into two sections at the bottom: Learn and Create.
Learn collects several tips and suggestions, including how-to videos and online resources from Autodesk.
Create all the options to start with AutoCAD, to restart from any recent document, browse for your existing projects with Open Files.
New Project:
Let's just start with a new blank project. The new document or drawing opens on the main workspace, under a new tab on top, next to the Start page, and called Drawing1 by default.
The workspace is made by the Ribbon on top, with the full list of tools and features to draw, modify, and export.
The visualization tools on the right and the Command-Line at the bottom used to insert functions and tool options.
The rest of the workspace is the whole project preview where you can draw and edit. This follows the cartesian system as a reference in the bottom left corner, fixing the horizontal direction as X-axis (in red color) and the vertical direction as Y-axis (in green color).
The same workspace can be customized by either using the Minimize button to size the Ribbon properly or the View tab to show or hide panels and modules as you need.
Draw:
Now let's see how to make 2D drawings inside AutoCAD! You can drop lines, circles, ellipses, and polygons with the tools inside the Draw section, under the Home tab. You can hover over each tool to get tips on how to use it, whose process can change depending on the kind of object and also on the kind of tool you choose from the list.
Line:
In this tutorial, we are going to see just the default tools. Use Line or Polyline to draw segments inside the project. Fix the first node as a starting point and a second one to place the first segment. Then you can drop consecutive segments sharing the last node until you use the Escape key to stop drawing.
Circle:
Use Circle to drop circles by fixing its center first and then a second point for its radius.
Arc:
Enable Arc to draw an arc by fixing two points to define the basic segment and then the third one to fix the arc curvature.
Rectangle:
Use Rectangle to drop a simple rectangle by fixing two points. Whereas enable Polygon to create a regular polygon by typing its number of sides, applying with the Enter key, and fixing the center and last point.
Ellipse:
Then use the Ellipse tool to drop an ellipse from three defined points.
Once the object is dropped on the workspace the current tool gets disabled automatically. You can enable it again by using the Enter key and go on drawing. While drawing any object, AutoCAD shows its preview with useful measurements on length and angles.
Angles are measured in degrees with respect to the X-axis, whereas length and radius are unitless.
Units:
The measurement unit for these can be set by typing UNITS inside the Command-Line and using the Enter key. Then, inside Drawing Units specify the format, the precision, and the unit to use as reference under the Insertion Scale.
Set Values:
With the object in progress, you can also define and set precise values on it by using your keyboard instead of your cursor. In this case, you can use the Tab key to go for the next or the previous property while checking the preview in progress and then apply the result with the Enter key or undo all with the Escape key.
Save:
To save your whole project, including its options and object properties, go to the AutoCAD icon in the top left corner and go to Save As. Type the project name and set where to save it. AutoCAD drawings saving everything have a .dwg as a file format. Whereas to export your drawing, open the Output tab, and choose Plot to set the options to print your work or Export to share it as a .dwfx, a .dwf, or a .pdf read-only document.
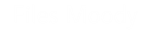



إرسال تعليق